By: T13-4 Since: Aug 2018 Licence: MIT
1. Introduction
CAPTracker is a desktop app that allows NUS students to track their current CAP (Cumulative Average Point), set a CAP goal, and calculate target grades needed to achieve their goal.+ CAPTracker is optimized for users who are familiar with CLI (Command Line Interface) for input control while still having the benefits of a Graphical User Interface (GUI) for displaying information.+ If you can type fast, CAPTracker is the ideal application for monitoring your current CAP, and predicting grades needed to achieve your ideal CAP for modules that hasn’t been taken. Interested? Jump to the Section 2, “Quick Start” to get started. Enjoy!
2. Quick Start
-
Ensure you have Java version
10or later installed in your Computer. -
Download the latest
captracker.jarhere. -
Copy the file to the folder you would want to use as the home folder for your CAP Tracker.
-
Double-click the file to start the app. The GUI should appear in a few seconds.
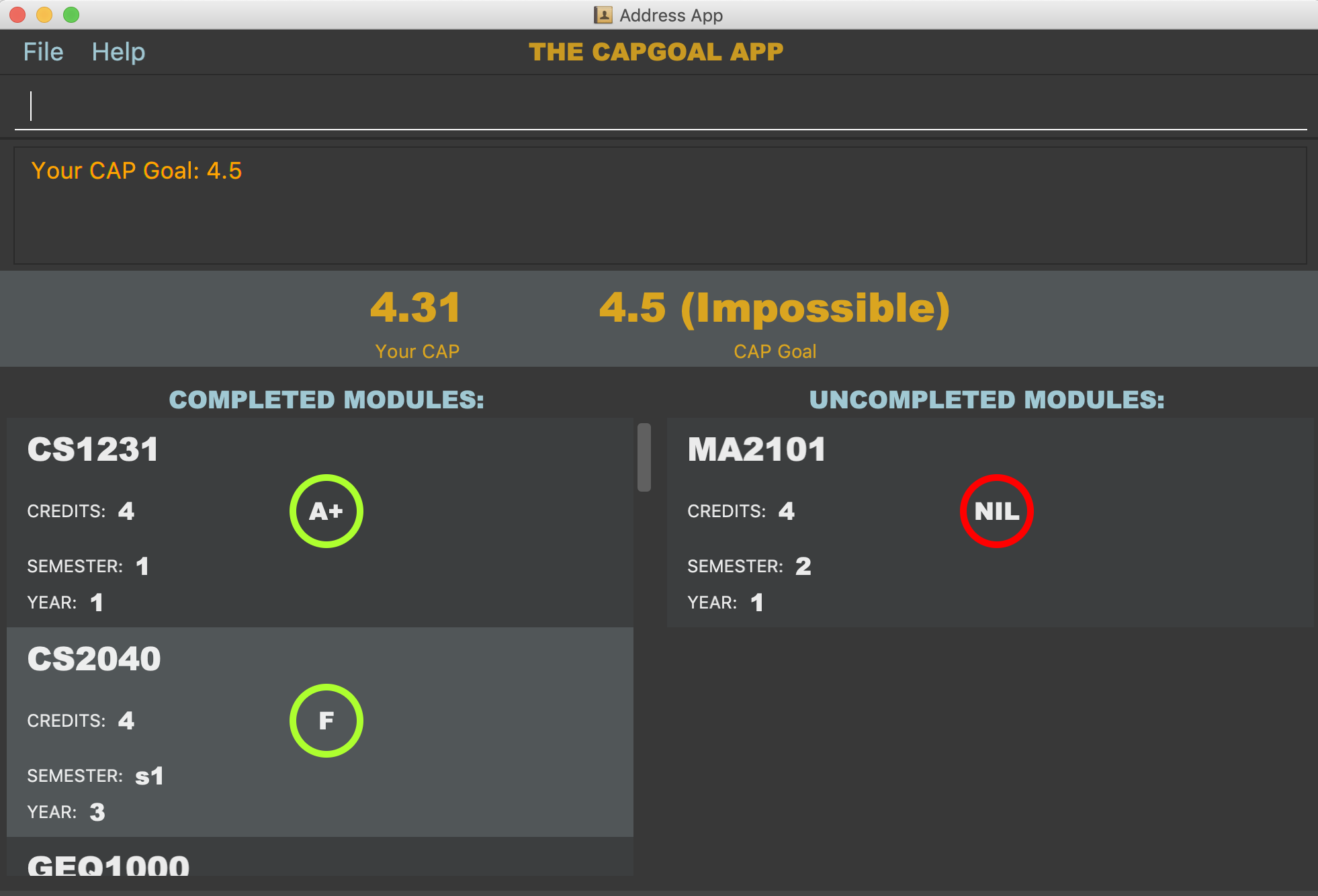
-
Type the command in the command box and press Enter to execute it.
e.g. Typinghelpand pressing Enter will open the help window. -
Some commands you can try:
-
add -m CS2103 -y 2 -s 1 -c 4 -g A+: Adds a moduleCS2103worth4MCs taken in Semester1as a Year2student. -
goal 4.5: Sets a CAP goal of 4.5. -
**
delete -t CS2103 -e 2 -z 1: DeletesCS2103taken in year2semester -
delete -t CS2103 -e 2 -z 1: DeletesCS2103taken in year2semester1from CAPTracker. -
exit: Exits the app
-
-
Refer to Section 3, “Features” for details of each command.
3. Features
3.1. Feature overview
In the CAPTracker app, you can add modules that you’ve completed and it will display your current CAP. A module consists of a code, year, semester, number of credits, and an associated grade.
You may also add incomplete modules (i.e. modules that you are currently enrolled in, or plan to enroll in eventually, but you have not received your grade yet) simply by adding that module and omitting the grade.+
You may also set a CAP goal, and the app will automatically generate the target grades necessary for your incomplete modules so that you can achieve your goal. The app will also let you know if your goal is too high based on the number of incomplete credits you have and your current CAP.
Lastly, you can also adjust the target grade of a particular incomplete module (for example, a module you know you can get an A in) and the app will automatically recalculate the required grades for the rest of the modules (so you can afford to score lower on those modules).
Happy tracking!
Command Format
-
Words in
UPPER_CASEare the parameters to be replaced and supplied by the user.
e.g.add -m MODULE_CODE -y YEAR -s SEMESTER -c CREDIT [-g GRADE]:
add -m CS2103 -y 2 -s 1 -c 4 -g A+. -
Items in square brackets are optional.
e.g.add -m MODULE_CODE -y YEAR -s SEMESTER -c CREDIT [-g GRADE]:
add -m CS2103 -y 2 -s 1 -c 4 -g A+or
add -m CS2103 -y 2 -s 1 -c 4
3.2. Viewing help : help
Format: help
3.3. Adding a module: add
Adds a particular module entry to the CAPTracker.
Case 1:
Add incomplete (not graded yet) module.
Format:
add -m CODE -y YEAR -s SEMESTER -c CREDIT
Case 2:
Add completed (already graded) module.
Format:
add -m CODE -y YEAR -s SEMESTER -c CREDIT -g GRADE
Examples:
Command: add -m MA1521 -y 1 -s 2 -c 4 -g A
Adds a module with:
-
Module code
MA1521 -
Taken in year
1semester2 -
Worth
4module credits -
Graded
A
Command: add -m CFG1010 -y 1 -s 1 -c 2 -g CS
Adds a module with:
-
Module code
CFG1010 -
Taken in year
1semester1 -
Worth
2module credits -
Graded
CU
Command: add -m CS2103 -y 2 -s 1 -c 4
Adds a module with:
-
Module code
CFG1010 -
Taken in year
2semester1 -
Worth
4module credits -
Not completed yet
|
- Arguments must be in name-value pair format (-name value) - Illegal name or value is not allowed - CODE has to be specified- YEAR has to be specified- SEMESTER has to be specified- CREDIT has to be specified- GRADE has to be specified if it is completed- Module should not exist in CAPTracker |
3.4. Editing a module : edit
Edits fields of a particular module entry in the CAPTracker.
Case 1:
Only one module entry have the specified target module code.
Pretty Print Format:
edit -t TARGET_CODE
[-m NEW_CODE ]
[-y NEW_YEAR ]
[-s NEW_SEMESTER]
[-c NEW_CREDIT ]
[-g NEW_GRADE ]
Case 2:
Two or more module entries has the specified target module code. (E.g. Retook
the module)
Pretty Print Format:
edit -t TARGET_CODE -e TARGET_YEAR -z TARGET_SEMESTER
[-m NEW_CODE ]
[-y NEW_YEAR ]
[-s NEW_SEMESTER]
[-c NEW_CREDIT ]
[-g NEW_GRADE ]
Examples:
Command: edit -t MA1521 -g A+
Change grade of MA1521 to A+.
Command: edit -t CFG1010 -m ST2334 -c 4
Change module credit to 4 and module code to ST2334.
Command: edit -t CFG1020 -e 2 -z 1 -g CS
Change the grade of CFG1020 taken in year 2 and semester 1 to 1.
In this specific case, CFG1020 was retaken and there exist multiple entries
of it.
- Arguments must be in name-value pair format (E.g. -name value)- Illegal name or value is not allowed - TARGET_CODE has to be specified- TARGET_YEAR is not specified if and only if TARGET_SEMESTER is also not
specified- At least one new value has to be specified - The targeted module entry should exist in the CAPTracker - TARGET_YEAR and TARGET_SEMESTER must be specified if there exist multiple
entries with the same module TARGET_CODE- The edit cannot lead to two module entries sharing the same module code, year, and semester |
3.5. Deleting a module : delete
Deletes a particular module entry in the CAPTracker.
Case 1:
Only one module entry have the specified target module code.
Format:
delete -t TARGET_CODE
Case 2:
Two or more module entries has the specified target module code. (E.g. Retook
the module)
Format:
delete -t TARGET_CODE -e TARGET_YEAR -z TARGET_SEMESTER
Examples:
Command: delete -t CS2103
Deletes the only CS2103 module.
Command: delete -t CS2103 -e 3 -z 2
Deletes CS2103 taken in year 3 semester 2.
In this specific case, CS2103 was retaken and there exist multiple entries
of it.
- Arguments must be in name-value pair format (E.g. -name value)- Illegal name or value is not allowed - TARGET_CODE has to be specified- TARGET_YEAR is not specified if and only if TARGET_SEMESTER is also not
specified- The targeted module entry should exist in the CAPTracker - TARGET_YEAR and TARGET_SEMESTER of the targeted entry must be specified
if there exist multiple entries with the same module TARGET_CODE.
|
3.6. Setting Cap Goal : goal
Set the CAP goal you want to achieve.
Format: goal CAP_GOAL
Examples:
-
goal 4.5
Update your CAP goal to 4.5
3.7. Adjusting target goals: adjust
| Removal of adjustment will be made available in v1.5. |
Adjust the grade of an incomplete module
Format:
-
Module code is unique:
adjust MODULE_CODE GRADE -
Otherwise:
adjust MODULE_CODE YEAR SEM GRADE
Examples:
-
adjust CS2103 A
Adjusts the grade with module code CS2103 to have grade A -
adjust CS2103 1 1 A
Adjusts the grade with module code CS2103 taken in year 1 sem 1 to have grade A
3.8. Exiting the program : exit
Exits the program.
Format: exit
3.9. Saving your module data
Your module information and CAP goal are automatically saved on the hard disk as a JSON file (by default data/transcript.json) whenever there are changes to the modules or CAP goal. The data is automatically loaded into the app again upon startup.+
You may manually change the location to store your data by changing the value of transcriptFilePath in the file data/preferences.json (found in the same directory as the CapTracker jar file).
You may load your module data in the CAPTracker app on another computer or share it with other users if desired, simply by sharing the module data file generated by your instance of the app. The value of transcriptFilePath in the preferences file will have to be changed to the location of your own data file.
Note: Do not modify the JSON module data file manually, or you may lose your data.
3.10. Understanding the User Interface
Understanding the User Interface can be tricky - what do all the different colours mean? How do I know what has been saved or not? Where can I see new modules I’ve added?
-
To view new modules you’ve added, scroll down to the bottom of the pannel that you have categorized your module under; either the 'Completed Modules' panel on the left, or the 'Incomplete Modules' panel on the right. Your new entry should be at the bottom of these lists.
-
Understanding the colours. The grades of modules in the 'Completed Modules' panel on the left are circled in GREEN. This indicates that this particular module has already been taken and this is a grade that the user does not need to worry about; it is in the past. The grades in the the 'Incomplete Modules' panel on the right are circled in RED. This indicates that this particular module has not been taken and that the grade displayed in this RED circle is not certain. It is a grade that the user needs to be aware of as it’s outcome will impact the users overall CAP score.
4. FAQ
Q: I entered the wrong grade into my module. How do I change it?
A: Use the edit command to input the correct information for the module
edit -t MODULE_CODE -g ACTUAL_GRADE
Q: I entered the year I took my module, 2018, and it doesn’t work. Why not?
A: The year of the module in CAPTracker doesn’t refer to the calander year, but instead the year that you are studying at. For example, a module taken in your second year of study would have a year value of 2.
Q: I entered a new module but can’t see it in the app. Where is it?
A: New modules you have added will appear at the bottom of the list in either the 'Completed Modules' list or the 'Incomplete Modules' list depending on your specification. Scroll down to the bottom of these lists to find your new module; it may not appear without you scrolling if there are already a number of mdoules entered!
Q: Why does my CAP goal say 'Impossible'?
A: Whether or not the users CAP goal is achievable is based on the grades of completed modules and the number of incomplete modules the user has entered. If the completed modules do not have sufficient grades to meet the CAP goal, try to add some modules you are planning to take; it may be that you need an A+ is four other modules before your CAP goal can be achieved. It is also based on the adjustments made by the user. For example, if the user originally enters
Q: I made the wrong adjustment to a module…how do I remove the adjustment I made?
A: To remove an incorrect adjustment, you need to delete that module (see delete command chapter 3.4) and add it back in with the desired/correct adjustments. A direct solution will be implemented in v2.0
<> v1.0, 2018-04-11 :toc: :imagesdir: assets/images :homepage: http://asciidoctor.org == Command Summary
-
Add
add -m MODULE_CODE -y YEAR -s SEMESTER -c CREDIT [-g GRADE]
e.g.add -m CS2103 -y 2 -s 1 -c 4 -g A+ -
Edit :
edit -t TARGET_MODULE_CODE [-e TARGET_YEAR -z TARGET_SEMESTER] [-m MODULE_CODE] [-y YEAR] [-s SEMESTER] [-c CREDIT] [-g GRADE]
e.g.edit -t CS2103 -g A+ -
Delete :
delete -t MODULE_CODE [-e TARGET_YEAR -z TARGET_SEMESTER]
e.g.delete -t CS2103 -
Goal :
goal CAP_GOAL
e.g.goal 4.5 -
Adjust :
adjust MODULE_CODE GRADE
e.g.adjust CS2103 A
or
adjust MODULE_CODE YEAR SEM GRADE
e.g.adjust CS2103 1 1 A -
Help :
help -
Exit :
exit